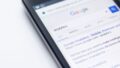約10年前、息子のにゃんたけが生まれる前に買ったビデオカメラのCanon iVIS HF M41。引っ越しのどさくさに紛れて付属していたデータ吸出し&編集ソフトであるPIXELA VideoBrowserのDVDがなくなってしまい、しばらくビデオカメラ使っていませんでした。はっきり言ってほとんどのケースでは最近のスマホで十分だったりもします。
とは言え、やはりズームと手ブレ防止はまだまだビデオカメラに比べるとスマホは弱い気がします(最新のiPhoneとかだと違うのでしょうが)。しばらく子供たちの行事も続くため、久々にビデオカメラを充電し、前々から気になっていたDaVinci Resolveというフリーで使用可能な動画編集ソフトにトライしてみることにしました。結論としては、DaVinci Resolveで十分過ぎるほど編集が可能です(当たり前か)。但し、いくつかハマりポイントがありました。
この記事で一番言いたいことは、ビデオカメラ付属ソフトを紛失してもフリーの動画編集ソフトで何とかなる(むしろそちらの方が高機能)ということです。操作方法は一応丁寧に説明したつもりですが、流れをまずは理解してもらって、詳細は公式のマニュアルやYouTubeでの解説動画を参考にした方がいいと思います。
ビデオカメラから動画ファイルを取り出す
USBケーブルでパソコンにビデオカメラを接続するとリムーバブルディスクとして認識します。私のパソコンの場合はDドライブでしたが、Dドライブの中のD:\AVCHD\BDMV\STREAMフォルダに拡張子mtsで今日の日付の動画が入っていました。これをローカルにコピーしてダブルクリックすると普通に再生できました。何だ、吸い出すだけなら別に付属ソフトウェア必要なかったのか。。

ちなみにビデオカメラCanon iVIS HF M41の仕様を確認すると以下の通り。
- 動画
- AVCHD規格
- 映像圧縮方法:MPEG4-AVC/H.264
- 音声圧縮方法:Dolby Digital 2ch、Dolby Digital 5.1ch
- 動画サイズ
- MXP/FXP: 1920×1080
- XP+/SP/LP: 1440×1080
動画サイズが2種類あって何のことやらよく分からないですが、実際の動画ファイルのプロパティを見ると1440×1080のようです。まずここが最初のポイント。
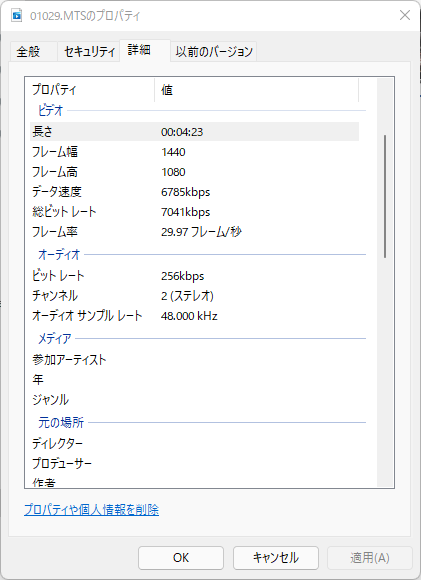
DaVinci Resolveをダウンロードしてインストールする
無料で利用が可能ですが、ダウンロードには個人情報の入力が必要です。
メディアプールに動画ファイルをドラッグ&ドロップしてクリップを追加する
プロジェクトを新規作成し、左上の「メディアプール」に先ほどの拡張子mtsの動画ファイルをエクスプローラからドラッグアンドドロップですべて登録します。これからメディアプールに登録されたクリップを使って動画を作っていくことになります。
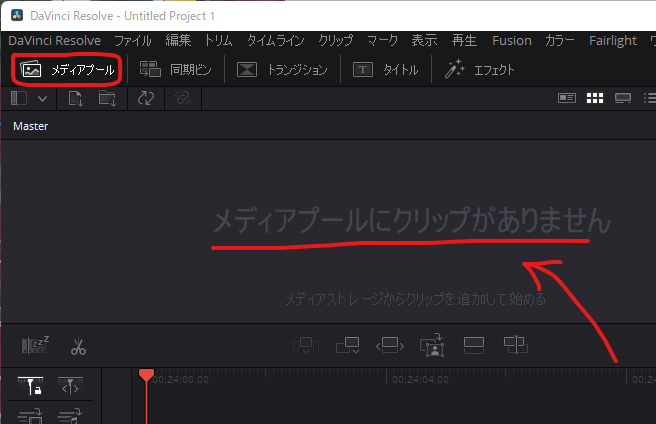
アスペクト比を変更する (ココ重要!)
ハマりポイント1。Canon iVIS HF M41で撮影したビデオは、クリップのアスペクト比を変更しないと、そのままではなぜか16:9の動画を横にぎゅっと4:3に縮めたような動画になっていて、両サイドに黒い余白があるんです。。でも、テレビに接続して再生するとちゃんと16:9になっているので、実際にはビデオカメラとしては16:9で撮影されているはずです。理由はよく分からないですが、手動で4:3から16:9にアスペクト比を変える必要があります。メディアプールに登録したクリップを右クリックして「クリップ属性」を開きます。
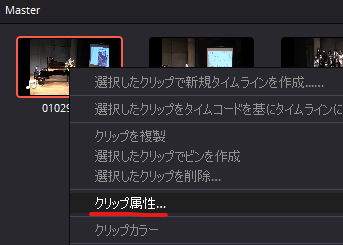
ピクセルアスペクト比が「Square」になっているので「1.33」に変更します。これにより両サイドの黒い余白がなくなります。これをすべてのクリップで設定する必要があります。
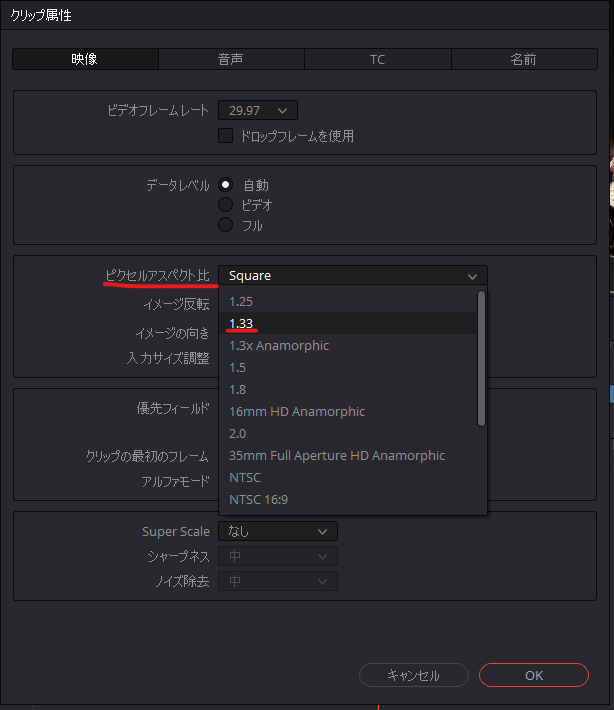
タイムラインにすべてのクリップを追加して結合する
最初のクリップを右クリックして、「選択したクリップで新規タイムラインを作成…」を選択し、新しいタイムラインを追加します。
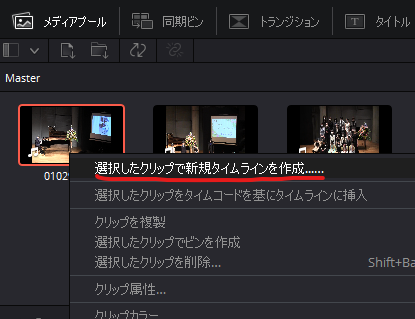
残りのクリップはタイムラインの後ろに順番にドラッグ&ドロップして追加していきます。
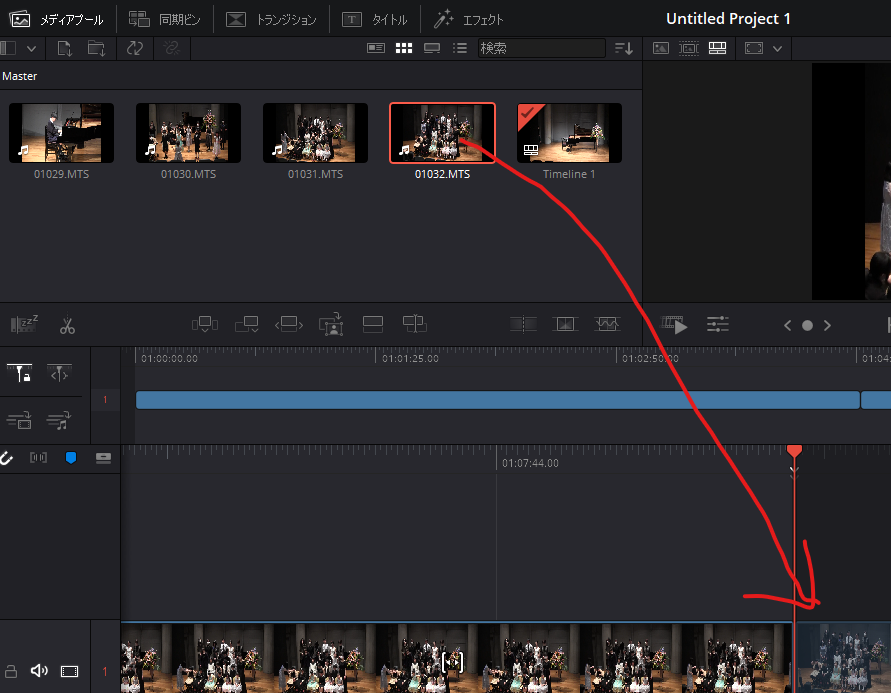
不要な部分をトリミングしていく (ココ重要!)
不要な部分をトリミングしていきます。ハマりポイント2。ここでのポイントはカットではなくトリミングです。カットは本当にクリップをばっさりと切断してしまうので、不要な部分を単純に切り取るだけならいいんですが、あとでトランジションでクリップを繋げられなくなります。トリミングは切り取っているのではなくクリップの必要な部分を選んでいるだけで内部的に隠している状態になるので、内部に隠れている動画部分を使ってトランジションで結合することが可能となります。
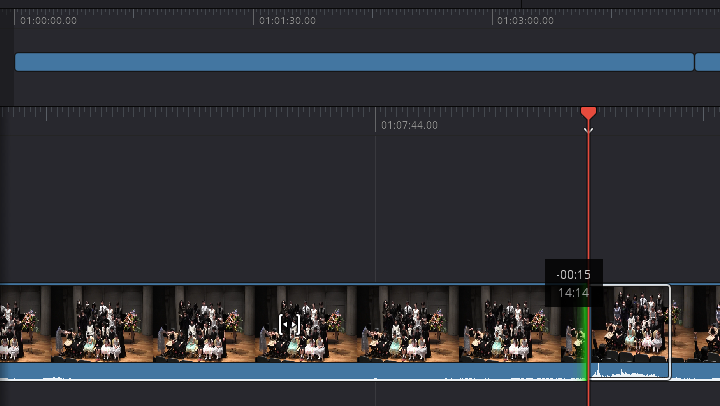
そういえばVideoBrowserでも操作は異なりますがカットではなくトリミングでした。あんまり気にしたことなかったですが。
トランジションを設定する (ココ重要!)
トランジションとは日本語で「遷移」ですので、画面が切り替わる際の効果のことです。クリップとクリップの境目をクリックすると緑色になります。緑色になっているところは先ほどの作業でトリミングされているということで、緑色の境目にトランジションを設定することができます。好きなトランジションを緑色の境目にドラッグ&ドロップすることで設定できます。
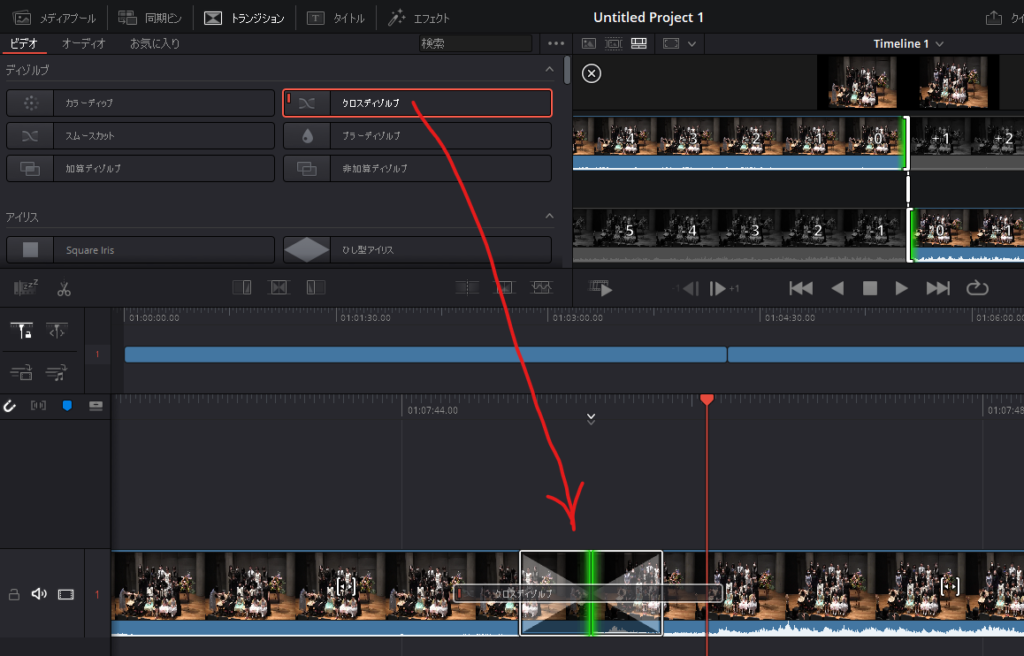
ハマりポイント3。カットで切断した個所や、トリミングしていない状態のクリップの端っこをクリックすると緑色ではなく赤色となり、トランジションは設定できません。私も最初はトランジションが設定できない理由が分からずしばらくハマってしまいましたが、トリミングされていない赤くなっているクリップの境界にトランジションを設定しようとしていたのが原因でした。要はトランジションを設定するためには、画面遷移に必要な時間分がトリミングにより内部的に隠れていないといけないということですね。
最後にトランジションの端っこをドラッグして画面遷移の時間を調整します。もちろんトリミングにより残っている時間の範囲内でしか調整できません。
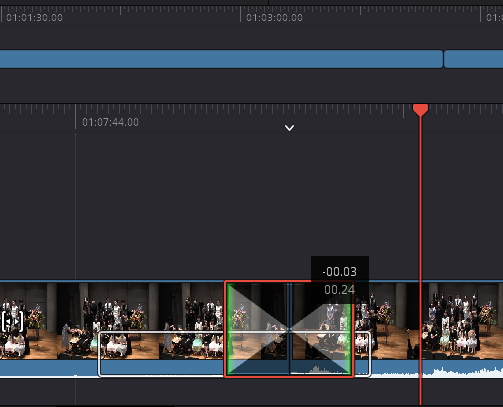
レンダーを開始して動画ファイルとして出力する
画面の一番下にはページを切り替えるためのボタンが並んでおり、ここまでは「カット」ページだけで作業していました。本来は本格的に編集する場合は左から順にメディアページ→カットページ→エディットページ…と順番に作業することで動画が完成するようになっているはずです。確かVideoBrowserもそうでした。今回はクリップの結合とトランジションの設定だけなのでカットページだけで編集が可能でした。
最後に「デリバー」ページに移動します。

左上のレンダー設定でYouTubeの1080pを選択し、ファイル名と保存先を指定して「レンダーキューに追加」ボタンを押します。
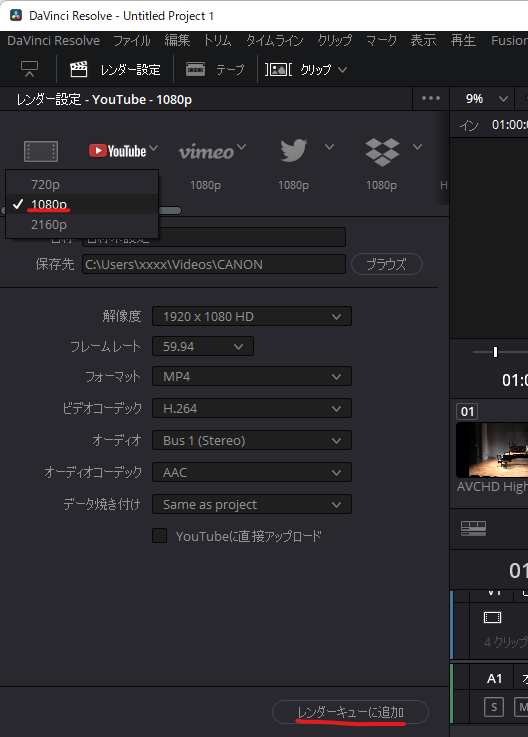
右上のレンダーキューにジョブが追加されるので、「すべてレンダー」ボタンを押してレンダーを開始します。
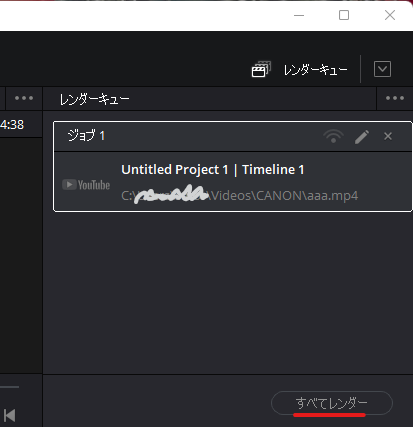
ひたすら待つ
結果として、VideoBrowserでの動画編集作業をまだ覚えていたこともあり、いくつかハマりポイントは存在したものの、簡単な動画編集であればdaVinci Resolveで違和感なくできることが分かりました。早くやればよかった。。但し、VideoBrowserと違うのは、レンダー(ファイル出力)にめちゃめちゃ時間がかかる!今回は6分58秒の動画を書き出すのに59分45秒。。VideoBrowserの頃よりはいいパソコンのはずですが、これはつらい。。頻繁に編集作業をする場合はゲーミングPCクラスが必須のようです。古いパソコンでVideoBrowserで割と問題なく動画編集ができていたので、こんなにパソコンスペックが要求されるとは思っていませんでした。
完成した動画ファイルをYouTubeにアップロードする
おじいちゃんおばあちゃんに孫の勇姿を届けるためにYouTubeに限定公開でアップロードします。ここはVideoBrowserの時と同じ。基本的にはドラッグアンドドロップだけで完了です。
VideoBrowserの時は作った動画をYouTubeにアップロードすると変換処理が走って、観れるようになるまで時間がかかった気がしましたが、今回はYouTube用の動画として出力したおかげか、アップロード後の変換処理は走らずにすぐに観れるようになった気がします。
VideoBrowserでよくやっていた文字入力までは今回できなかったので、今後トライしていきたいです。動画編集は副業としても人気があるようですし、私の本業のソフトウェア開発においてもプロモーションやトレーニングに使える効果的な動画をプロジェクトリーダー自らちゃちゃっと作れるようになると仕事の幅も広がりそうな気がします。引き続き動画編集スキルを磨いていきたいと思います。
長くなりましたが最後まで読んでいただきありがとうございました!