収益化も見越したブログサイトの立ち上げはほぼWordPress一択のようです。WordPressが利用可能なレンタルサーバーやWordPressのテーマは色々あって迷いますが、レンタルサーバーはコストと性能・機能のバランスがよさそうなもの(違った言い方をすると無難なもの)、テーマは無料ながらそれなりに機能が豊富で将来的にオリジナリティが出せそうなものを選んだつもりです。あまり選ぶのに時間をかけるのももったいないので、ある程度は自分の感覚を頼りに決めました。
エックスサーバーでレンタルサーバーを契約する
当たり前ですが、エックスサーバー![]() 公式のマニュアルが一番参考になります。
公式のマニュアルが一番参考になります。
Xserverアカウントを作成してレンタルサーバーを申し込む
「10日間無料お試し 新規お申込み」でエックスサーバー![]() のアカウントを新規に作成します。
のアカウントを新規に作成します。
- 契約プラン: スタンダード
- WordPressクイックスタート: 利用しない (10日間無料のお試し期間を利用したいため)
その他個人情報を入力して申し込みを完了します。申し込みが完了したらエックスサーバー![]() のアカウントとレンタルサーバーの設定が完了したことになります。お試し期間を利用しており決済情報も入力していないため、まだ支払いは発生しません。
のアカウントとレンタルサーバーの設定が完了したことになります。お試し期間を利用しており決済情報も入力していないため、まだ支払いは発生しません。
ここでは10日間無料のお試し期間を利用するために「WordPressクイックスタート」は使いませんが、後ほど「WordPress簡単インストール」を使えば非常に簡単にインストールが可能です。本契約での申し込み時には「WordPressクイックスタート」を利用して無料ドメイン取得と設定までしてしまいます。
詳細はマニュアル「ご利用の流れ2 ー 10日間のお試し期間を利用しながら、従来の方法で作成する」の「【手順1】エックスサーバー「スタンダードプラン」を申し込もう」の手順で「無料お試し期間(10日間)開始!」までを参考にしてください。
お試しでWordPressを設置する
Xserverアカウントにログインし、サーバー管理ボタンからサーバーパネルに移動します。メニューの中の「WordPress簡単インストール」を選択します。必要な情報を入力して最後に「インストールする」ボタンで非常に簡単にWordPressの設置が完了します。サーバーやOSの知識など全く必要ありません。
詳細はマニュアル「ご利用の流れ2 ー 10日間のお試し期間を利用しながら、従来の方法で作成する」の「【手順4】WordPressを設置しよう」を参考にしてください。
設置後は、色々とテーマや設定などをいじってみて、作りたいサイトのイメージを固めていきます。私の場合は子供が寝静まった後の5日間くらいで調べながらいじりながら色々と試しました。ここで立ち上げたサーバーは無料お試し期間中に解約してしまい、本契約では別のサーバーを立ち上げるので、このタイミングで作り込む必要はありません。
ブログ名とドメイン名とWordPressユーザー名・ニックネームを決める
やはりここが一番時間かかります。私の場合はプロフィールの通り、キャリア開発に関するブログにしたかったので、以下のように決めました。
- ブログ名: キャリア試作中 (Career Prototyping)
- ドメイン名: careerproto.com
- WordPressユーザー名: (秘密)
- WordPressニックネーム(ブログ上の表示名): にゃんたけパパ
ブログ名とドメイン名はセットで考えます。ブログ名に合うドメイン名が取得できるかどうかも重要だからです。ドメイン名はお名前.com![]() で検索しました。
で検索しました。
WordPressニックネーム(ブログ上の表示名)は後から変えられますのでこのタイミングでは決まってなくてもいいんですが、注意点としてはWordPressのユーザー名とブログ上の表示名は別の方がいいようです。ブログ上の表示名からユーザー名が推測できると不正ログインの攻撃を受ける可能性があるためです。よってこのタイミングでWordPressのユーザー名とニックネーム(ブログ上の表示名)は決めておいた方がいいです。そしてWordPressユーザー名は公開しないようにしましょう。
本契約する
詳細はマニュアル「ご利用の流れ1 ー クイックスタートを利用して、短時間で確実に作成する」と、その先の以下のT部長の記事を参考にしてください。

私の場合は以下で契約しました。
- プラン: スタンダード
- WordPressクイックスタート: 利用する
- 契約期間: 36ヶ月
- 支払い方法: クレジットカード
支払いが発生するので小心者の私は緊張します。私の場合は2022年1月20日までの新年応援キャンペーンで36ヶ月契約が最も割引率が高い30%OFF(月額693円)だったので、思い切って3年契約にしました(キャンペーンは色々な時期に行われているようですのでチェックしてみてください)。30%OFFとはいえ3年分はそれなりの金額です。当面の目標は3年間ブログ運営を継続することと初期投資の回収です。
最後に、お試し期間で作成した最初のサーバーは解約しておきます。本契約していないので放っておいても自動的に解約にはなるようですが。
WordPressの初期設定をする
最初の記事を投稿する前に、後からの変更が難しい必要最低限の設定を済ませておきます。以下のT部長の記事を参考にしてください。

この記事では無料の「Luxeritas (ルクセリタス)」というテーマがおすすめされていますが、そこは読み飛ばして「Cocoon」という無料だけど高機能なテーマを導入します。

スキンを色々と選べますが、私はCocoon作者のわいひらさんが作成された「COLORS (ブルー)」を使わせていただいています。テーマもスキンも無料で高機能でありがたいことです。

記事を投稿する
最初の記事を投稿します。何回か投稿してみると、別ページのリンクを貼り付けたくなったり、カテゴリとタグを設定したくなったり、フッターやSNSシェアボタンを変更したくなったり、ホームイメージやサイトアイコンを変更したくなったりするので、その辺はおいおい設定していけばいいと思います。
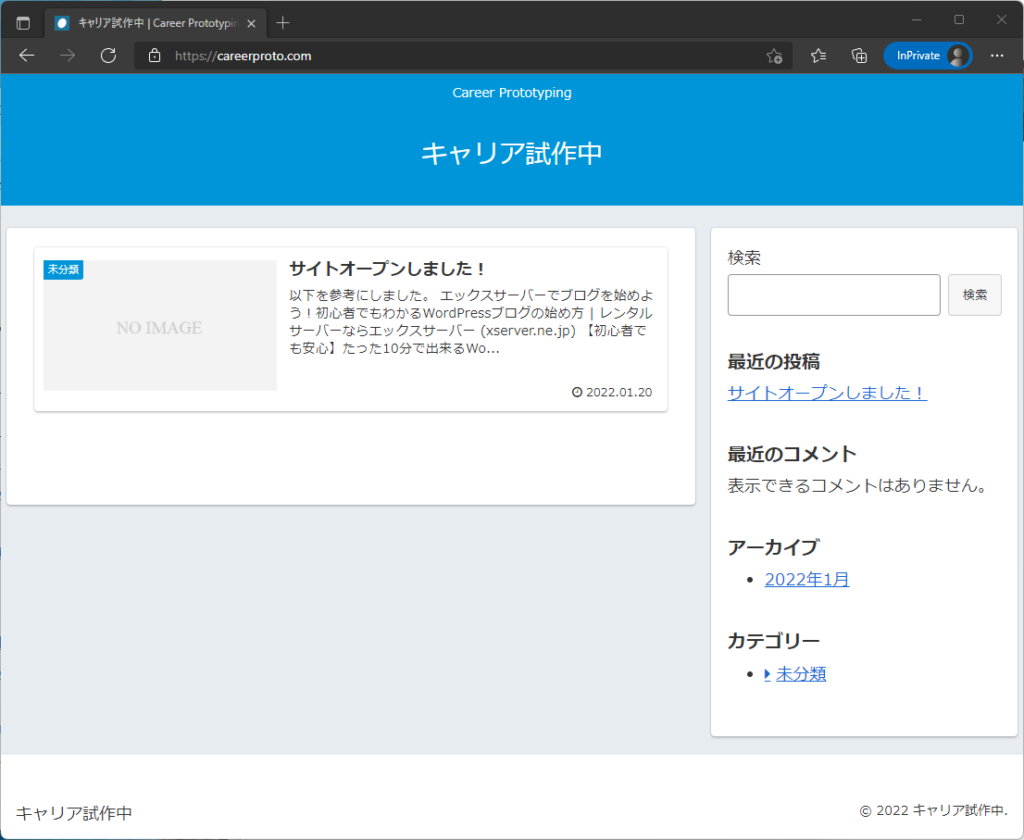
お疲れさまでした!私もブログ運営頑張ります!



